win10取消登陆密码目录
win10登陆密码怎么取消?win10禁用登陆密码的详细步骤
win10取消登陆密码

如果您想在Windows 10中取消登录密码,可以按照以下步骤进行操作:
1. 打开Windows 10操作系统,点击桌面左下角的“开始”菜单,然后选择“设置”选项。
2. 在“设置”窗口中,点击“账户”选项。
3. 在“账户”设置页面中,选择“登录选项”选项卡。
4. 在“登录选项”页面中,找到“密码”选项,然后单击“更改”按钮。
5. 在“更改密码”窗口中,输入当前登录密码(如果有的话),然后单击“下一步”按钮。
6. 在“密码更改”页面中,将“新密码”和“确认密码”字段留空,然后单击“下一步”按钮。
7. 在“密码更改完成”页面中,单击“完成”按钮。
完成以上步骤后,您的Windows 10系统将不再要求您输入登录密码。请注意,这种方法可能会降低系统的安全性,因此请确保您了解相关的安全风险并采取其他安全措施来保护您的计算机。收到你的喜欢啦收到你的喜欢啦
Win10怎么取消开机登录密码

本机账户有设置密码,但是想要不使用密码登录Windows时,可以参考以下方法取消本机账户的密码
在Windows搜索栏输入[账户]①,然后点选[打开]②。
点选[登录选项]③,然后点选[密码]④并点击[更改]⑤。
请输入您目前的密码⑥,然后点选[下一页]⑦。
将新密码、确认密码及密码提示栏位保留空白⑧,然后点选[下一页]⑨。
点选[完成]⑩。
取消密码已完成,下次登入即可不用密码登录Windows。
win10登陆密码怎么取消?win10禁用登陆密码的详细步骤
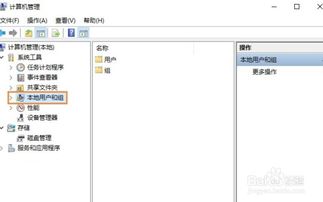
为了保护win10电脑资料不被别人偷看,不少朋友会设置一个登陆密码。
但时间长了,每次登录win10系统的时候都需要输入登录密码很麻烦,如果是个人电脑完全可以取消的。
那么win10登陆密码怎么取消?下边就来和大家说说win10取消登陆密码的详细步骤
具体方法如下:
1、点击“电脑的控制面板”;
2、点击“用户账户”进入;
3、点击“更改账户类型”;
4、点击“在电脑中更改我的账户信息”;
5、点击“登录选项”,更改“账户密码”;
6、输入当前使用的密码;
7、在输入新密码时不做输入,直接“下一步”;
本文介绍win10系统取消开机密码让电脑自动登录的方法,我们都知道,很多时候电脑设置登录密码是为了系统安全,如果想要关闭的,可以了解一下!







