win10怎么取消开机密码目录
win10怎么取消开机密码
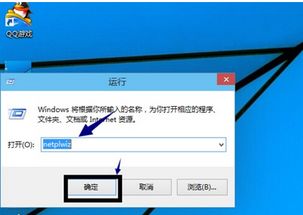
Win10取消开机密码的方法有以下几种:
方法一:通过设置PIN码
1. 打开“设置”应用。
2. 点击“帐户”选项。
3. 在“登录选项”下,点击“Windows Hello PIN”。
4. 点击“删除”按钮。
5. 输入当前密码,然后点击“继续”。
6. 设置新的PIN码,然后点击“确定”。
方法二:通过本地账户
1. 打开“设置”应用。
2. 点击“帐户”选项。
3. 在“你的帐户”下,点击“改用本地帐户登录”选项。
4. 输入当前密码,然后点击“下一步”。
5. 输入本地帐户的密码,然后点击“下一步”。
6. 点击“注销并完成”按钮。
7. 重启电脑。
方法三:通过第三方软件
Win10怎么取消开机登录密码

本机账户有设置密码,但是想要不使用密码登录Windows时,可以参考以下方法取消本机账户的密码
在Windows搜索栏输入[账户]①,然后点选[打开]②。
点选[登录选项]③,然后点选[密码]④并点击[更改]⑤。
请输入您目前的密码⑥,然后点选[下一页]⑦。
将新密码、确认密码及密码提示栏位保留空白⑧,然后点选[下一页]⑨。
点选[完成]⑩。
取消密码已完成,下次登入即可不用密码登录Windows。
win10系统如何去掉电脑开机密码

展开全部
Win10系统取消电脑开机密码方法:工具材料
win10系统电脑
方法步骤
①在电脑桌面,右键点击开始,选择"运行"。
如图:
②打开运行以后,在运行里输入:netplwiz,点确定,如图:
③在弹出的“用户帐户”窗口里,可以看到“要使用本计算机,用户必须输入用户名和密码”被勾选中了,如图:
④把“要使用本计算机,用户必须输入用户名和密码”前面的勾去掉,点击应用,如图:
⑤在弹出的“自动登录”窗口,输入用户名和密码后,点击确定,就取消电脑开机密码了,如图:
win10电脑开机密码怎么取消
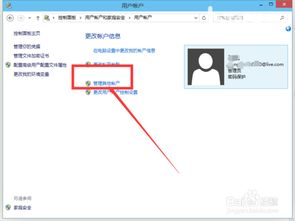
方法/步骤
1,打开我们的win10菜单栏,找到设置按钮然后点击。
2,在设置面板中找到“账户”这一栏,点击进入。
3,账户界面中点击左边的登录选项-右边页面的密码-更改就可以进入到更改界面中;
4,在输入原密码之后会进入到更改密码界面,在界面中不要输入任何的密码,直接进入下一步就可以完成取消开机密码操作。







