一键恢复怎么用目录
一键恢复怎么用
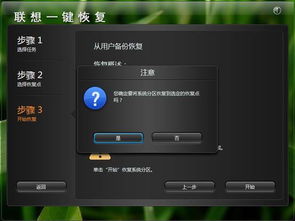
1. 打开计算机,进入操作系统。
2. 确保您的计算机已经安装了系统还原软件,如Ghost一键还原等。
3. 重启计算机,并在出现系统选择界面时按下还原软件所设定的还原热键,例如F2、F11或特定的功能键。
4. 等待计算机自动扫描和备份系统,这一过程可能需要一些时间,具体取决于您的计算机性能和硬盘大小。
5. 一旦完成系统备份,计算机将自动重启并进入正常操作系统。
笔记本如何使用“一键恢复”功能?
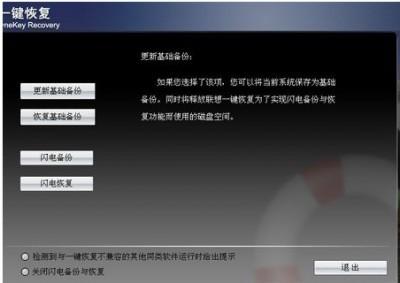
笔记本使用“一键恢复”功能的方法:
1.电脑自检完成后,就会自动引导进入联想一键恢复操作界面。
这时,我们是可以使用鼠标来进行操作的。
使用鼠标点击界面上的“一键恢复”按钮;
2.选择需要恢复的备份,选中“从初始备份恢复”,即将电脑的系统恢复到出厂的系统状态;选中“从用户备份恢复”,即恢复到用户之前自行备份的系统状态,前提是之前用户必须自行备份有系统;一般,我们选择“从初始备份恢复”即可,然后点击“下一步”按钮;
3.点击“开始”按钮之后,“一键恢复”系统会有两次提示:要用户确认是否恢复到初始状态,以及确认数据删除操作。
这里我们全部选择“是”即可;前提是,我们一定要记得事先备份好数据;
4.接下来,“一键恢复”系统就自动开始对系统分区进行初始化以及恢复操作,在系统恢复期间,一定要保证台式机、一体机的电源不能中断;如果是笔记本电脑,一定要将电源适配器接入笔记本电脑;
6.大概等待15~20分钟之后,系统恢复完成。
此时,我们点击“确定”,然后再点击“重启”。
自此,我们的电脑的系统就恢复到出厂的状态;
7.这里,我们以“联想拯救系统4.0”为例。
这个版本是目前联想家用机上比较常见的版本,主要是针对Windows 8和8.1系统。
至于版本的操作,基本上都差不多。
参考对照操作及可以了。
一键恢复如何使用?如何备份?
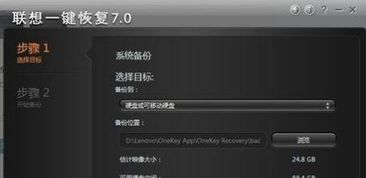
GHOST8.3一键备份系统是将当前系统数据制作称一个C_PAN.GHO镜像文件存放于指定的一个磁盘内,也就是说其是将系统备份成一个文件。
缺点就是容易受到误删除或者病毒破坏。
该软件在进入windows系统前有提示,是否一键恢复系统,按上下选择,进行操作。
据我所知,一个删除他简单方法就是:
双击我的电脑--工具--文件夹选项--查看--拉动滚动条--将隐藏受保护的系统操作文件前的勾去掉
然后查看每个磁盘,看是否有一个名字为C_PAN.GHO的镜像文件,有的话删除即可
一键还原精灵是将系统磁盘分割成两个磁盘,一部分存储现有系统文件,另一部分为备份的文件盒系统还原所需的文件。
其优点是不易受到病毒破坏和误删除。
该软件,重启后按F11即可还原系统。
联想电脑的一键还原系统怎么用?
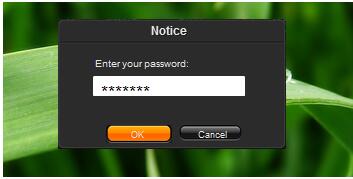
联想电脑的一键还原系统在需要使用的时候直接按下一键还原按键即可,系统会自动进入一键还原界面,根据系统提示操作即可,详细的步骤如下:
1、关机状态下,按一键恢复键,进入一键恢复主界面;
2、选择:“从初始备份恢复”可以把系统恢复到出厂状态,单击:“下一步”;
3、点击开始(恢复过程中一定要接电源适配器,如果电池没电会导致一键恢复无法使用!)
4、一键恢复会提示是否恢复,选择是,一键恢复就开始恢复了;
5、从用户备份恢复,可以把系统恢复到用户自行备份的状态;
6、从用户备份恢复可以选择 默认路径 或 自行备份 的路径;
7、若用户没有备份过则会提示 映像文件无效提示;
8、选择要恢复的恢复点,点击下一步;
9、点击开始(恢复过程中一定要接电源适配器,如果电池没电会导致一键恢复无法使用);
10、一键恢复会提示是否恢复,选择是,一键恢复就开始恢复了。







