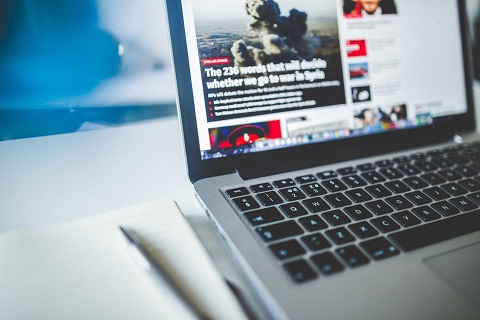u盘启动盘制作全攻略:轻松安装系统,快速装机不求人

电脑知识网新一为您带来u盘启动盘制作全攻略,让您轻松安装系统,快速装机不求人。通过制作u盘启动盘,您可以在电脑上启动安装系统,避免了繁琐的光盘安装过程,提高了安装效率。本攻略将为您详细介绍制作u盘启动盘的步骤和注意事项,让您轻松掌握,快速上手,享受便捷的装机体验。
工具原料:
系统版本:Windows 11
品牌型号:联想小新Pro 16 2022
软件版本:微PE工具箱v2.1
一、准备工作
1、准备一个容量在8GB以上的U盘,建议使用USB3.0以上接口的U盘,读写速度更快。
2、在微软官网下载最新版本的Windows 11镜像文件,建议选择MSDN版本,系统更纯净。
3、下载微PE工具箱,这是一款功能强大的WinPE装机维护工具软件。
二、制作U盘启动盘
1、将U盘插入电脑,打开微PE工具箱,点击"选择其他ISO",选择之前下载好的Windows 11镜像文件。
2、选择要制作启动盘的U盘盘符,点击"制作启动盘"按钮,等待制作完成即可。
3、制作完成后,将U盘插入要安装系统的电脑,设置BIOS启动顺序,将U盘设置为第一启动项。
三、安装操作系统
1、重启电脑,进入PE系统,点击"分区助手",对硬盘进行分区操作,建议分为系统盘和数据盘两个区。
2、分区完成后,点击"安装系统",选择之前准备好的Windows 11镜像文件,选择要安装的分区,点击"下一步"开始安装。
3、安装过程中会自动重启几次,请耐心等待,直到进入Windows初始化设置界面,按照提示完成设置即可。
内容延伸:
1、安装系统前,建议先备份重要数据,以免安装失败或数据丢失。
2、如果安装过程中出现问题,可以尝试重新制作启动盘,或者更换其他版本的Windows镜像文件。
3、安装完成后,建议立即安装杀毒软件,并对系统进行更新和优化,提高电脑性能和安全性。
总结:
通过U盘启动盘安装操作系统是一项非常实用的技能,掌握了这项技能,你就可以自己动手组装电脑,或者为家人朋友的电脑重装系统。只要准备好所需工具,严格按照步骤操作,就可以轻松完成系统安装,让你的电脑焕然一新。